En ce moment, la France subit des vagues de chaleur éprouvantes tout à la fois pour nous, mais également pour les appareils électroniques. Un iPhone ou un iPad vous avertit lorsqu’il détecte qu’il fait trop chaud avant de s’éteindre, tandis qu’un Mac peut simplement s’éteindre soudainement.
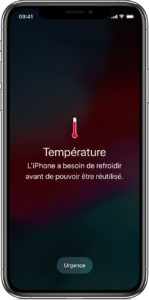
S’il ne s’éteint pas, il se peut que vous le fassiez fonctionner à un niveau proche de sa capacité maximale et que vous usiez davantage les composants qui pourraient tomber en panne plus rapidement que prévu.
Selon Apple, vous ne devez utiliser un Mac que lorsque la température ambiante, c’est-à-dire la température de l’air autour de l’appareil, est comprise entre 10 et 35 °C et que le taux d’humidité est inférieur ou égal à 95 %.
Les composants internes produisent beaucoup plus de chaleur que la température ambiante, avec environ 40 °C, souvent le minimum auquel ils fonctionnent dans des circonstances normales. Les CPU, GPU, ports et autres éléments ne devraient pas dépasser 89 °C pendant de longues périodes.
Quelle température ne doit pas dépasser un processeur ?
Ce seuil peut quelque peut varier, mais en règle générale, on estime qu’un CPU ne devrait pas dépasser les 80 °C. À partir de 85 °C, il est vraiment temps de ralentir la cadence et en tout cas, aucun CPU ne doit dépasser les 100 °C.
À 100 °C, vous devez soit déterminer quels sont les applications qui font travailler votre ordinateur de façon aussi extrême et les couper si possible, soit éteindre le système pendant un certain temps. Souvent, un navigateur Web est le responsable que vous recherchez. Vous pouvez par exemple utiliser l’application Moniteur d’activité dans Applications > Utilitaires pour regarder l’impact énergétique dans la colonne Énergie. Plus l’ordinateur consomme d’énergie, plus le processeur chauffe.
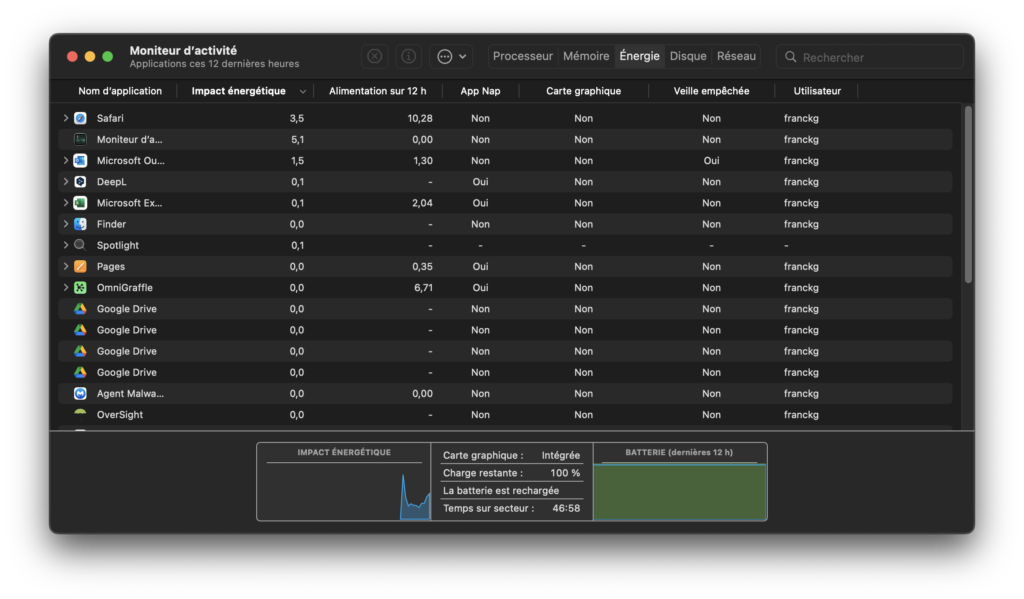
Les Macs modernes disposent d’un nombre important de capteurs pour détecter les problèmes et gérer la vitesse des ventilateurs dans les modèles qui en sont équipés.
Sur certains Macs Intel, vous pouvez utiliser l’application Terminal ou un utilitaire gratuit pour une surveillance de base de la température. Dans Terminal, entrez la commande suivante et appuyez sur Retour :
sudo powermetrics –samplers smc | grep -i « CPU die temperature »
Notez que ces guillemets sont des guillemets droits. Pour obtenir la barre verticale (pipe), appuyez sur les touches Option+Shift+L. Entrez votre mot de passe administrateur lorsque vous y êtes invité. Ceci fournira une lecture continue de la température du CPU. Appuyez sur Control-C pour arrêter la surveillance.
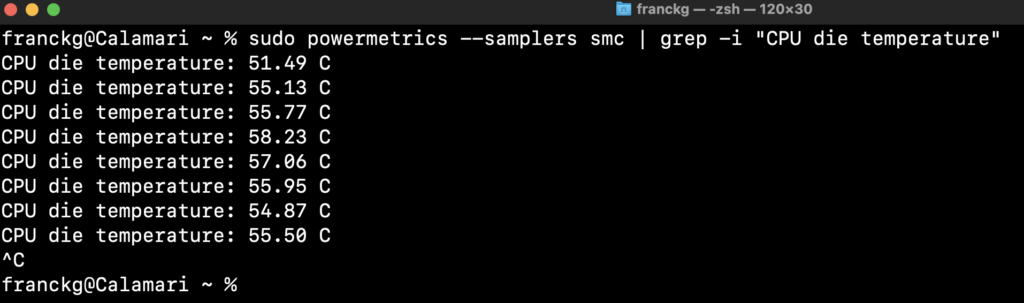
Vous pouvez également installer l’application gratuite Fanny qui propose un simple ensemble d’informations dans la barre des menus ou sous forme de widgets de notification. Les détails incluent la température moyenne du CPU et du GPU, ainsi que la vitesse actuelle des ventilateurs.
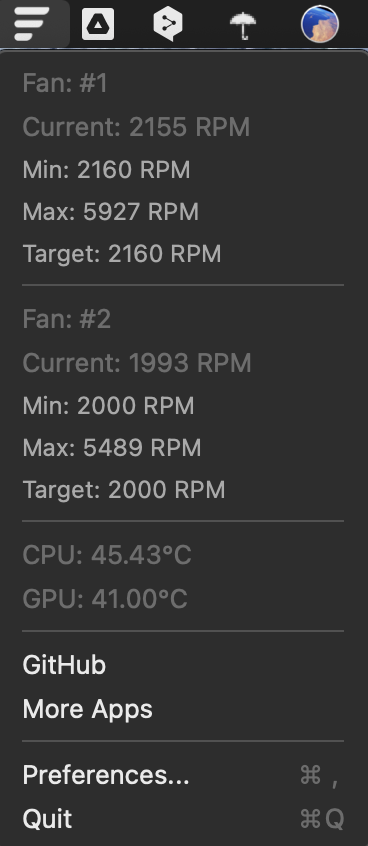
Un dernier conseil avant de nous quitter. Laissez toujours respirer votre ordinateur en évitant d’obstruer les aérations généralement à l’arrière de l’écran ou sur les côtés. Si vous le pouvez, surélevez l’ordinateur pour que la chaleur se dissipe plus facilement et évitez si possible le contact avec des éléments comme les couvertures ou les coussins. N’oubliez pas non plus que l’air qui circule dans le boîtier de votre ordinateur est capté par les ventilateurs, fait un circuit dans le boitier et est expulsé par d’autres ventilateurs. Si la température de la pièce dans laquelle vous êtes est élevée, l’air qui va circuler dans le boîtier ne refroidira pas les composants internes. Entendre les ventilateurs de votre ordinateur tourner à fond n’est donc pas le signe d’une ventilation efficace.
Si vous souhaitez apprendre les principes généraux de la maintenance des Mac et les méthodes spécifiques pour analyser, évaluer, identifier, dépanner et réparer les problèmes matériels et logiciels des différents modèles, nous vous invitons à suivre la formation Technicien de maintenance Mac, disponible en présentielle et à distance.



Les commentaires sont fermés.