
Le service Time Machine réseau de macOS Serveur n’a pas disparu avec lui !
En effet Apple permet à macOS Client de devenir un serveur Time Machine.
Évidemment, votre Mac devra rester allumer en permanence pour permettre aux ordinateurs clients d’effectuer leurs sauvegardes mais cela peut être un bon moyen de recycler un vieux Mac plutôt que le mettre au rebut
• Étape 1 : créez un ou plusieurs utilisateurs qui pourront se connecter à notre dossier partagé Time Machine
Sur le Mac que vous souhaitez utiliser comme destination de sauvegarde Time Machine, choisissez le menu Apple > Préférences Système, puis cliquez sur « Utilisateurs et groupes ».
- Déverrouillez le cadenas dans le coin inférieur gauche de la fenêtre avec vos identifiants d’administrateur.
- Créer un nouvel utilisateur en cliquant sur le bouton « + » en bas de la liste des utilisateurs.
- Sélectionnez comme type de compte « Partage uniquement ».
- Attribuez un nom complet et un nom abrégé à votre nouvel utilisateur, ainsi qu’un mot de passe.
- Cliquez sur le bouton « Créer l’utilisateur ».
- Répétez l’opération si vous souhaitez donner accès au dossier Time Machine à plusieurs utilisateurs.
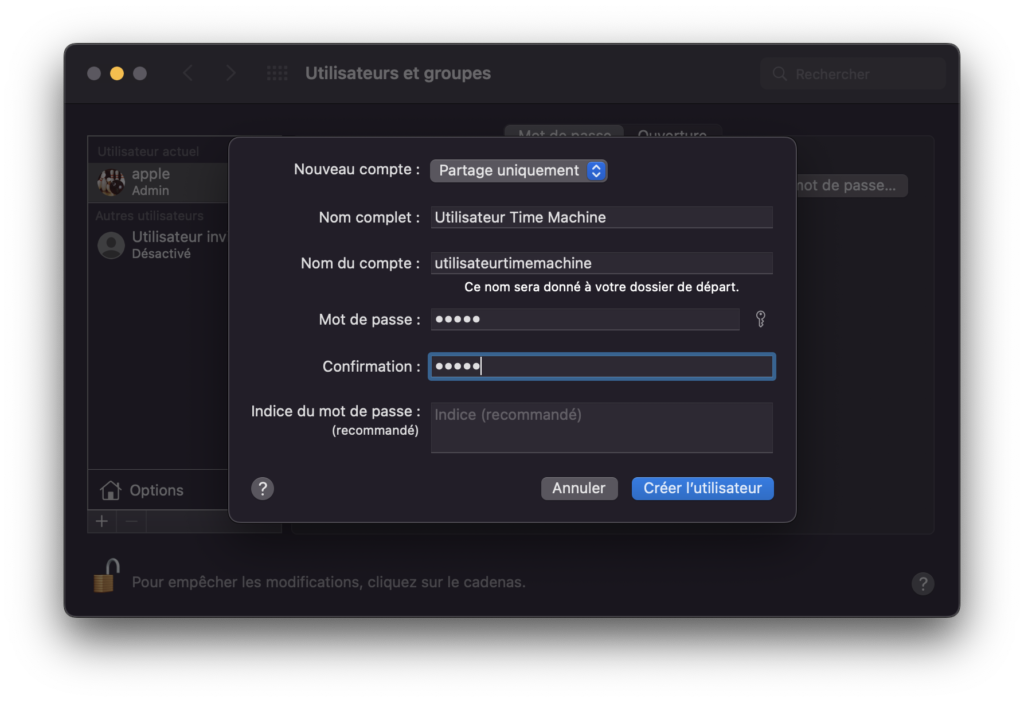 |
• Étape 2 : partager un dossier en tant que destination de sauvegarde Time Machine
Sur le Mac que vous souhaitez utiliser comme destination de sauvegarde Time Machine, choisissez le menu Apple > Préférences Système, puis cliquez sur Partage. Cochez la case Partage de fichiers.
- Ajouter un dossier depuis le bouton « + » en bas de la liste Dossiers partagés ou en effectuant un glisser/déposer dans la fenêtre.
- Naviguez jusqu’au dossier que vous souhaitez utiliser pour le partage, sélectionnez-le, puis cliquez sur « Ajouter ».
- Cliquez sur le nom du dossier en maintenant la touche « Contrôle » enfoncée, puis choisissez « Options avancées ».
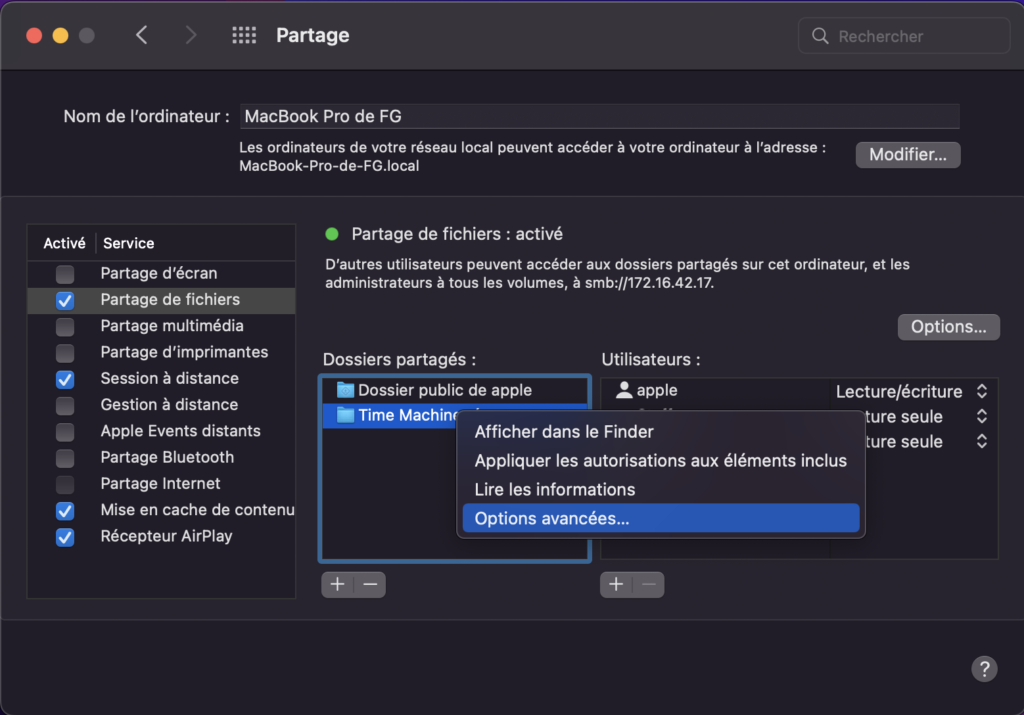 |
- Sélectionnez « Partager en tant que destination de sauvegarde Time Machine ».
- Si vous le souhaitez, sélectionnez « Limiter les sauvegardes à », puis saisissez une taille.
- Cliquez sur OK.
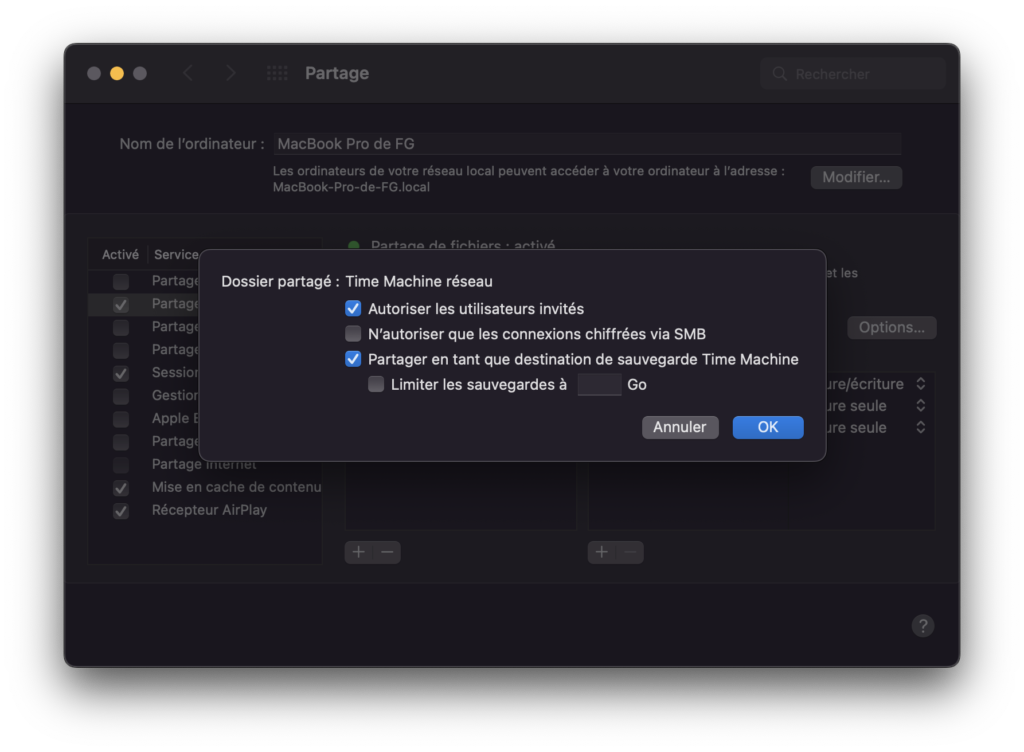 |
Autoriser l’utilisateur précédemment créé à accéder à ce dossier en Lecture/écriture pour pouvoir effectuer des sauvegardes
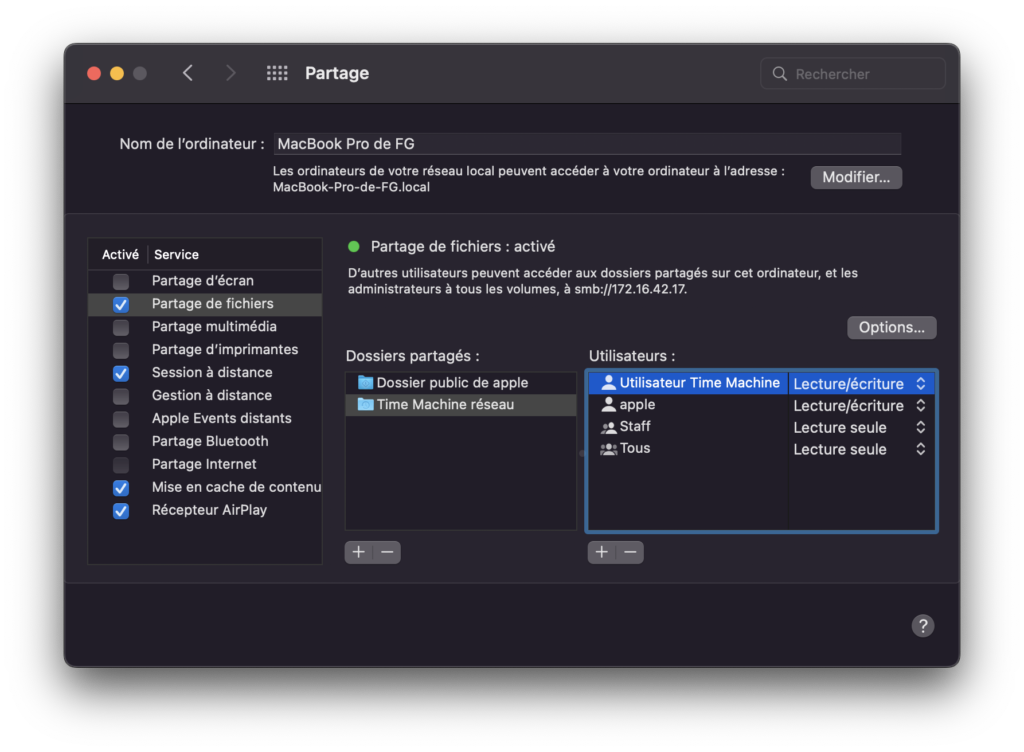 |
• Étape 3 : configuration du poste client Time Machine
Sur le Mac que vous souhaitez sauvegarder, choisissez le menu Apple > Préférences Système, puis cliquez sur Time Machine. Cliquez sur le bouton « Choisir un disque de sauvegarde ».
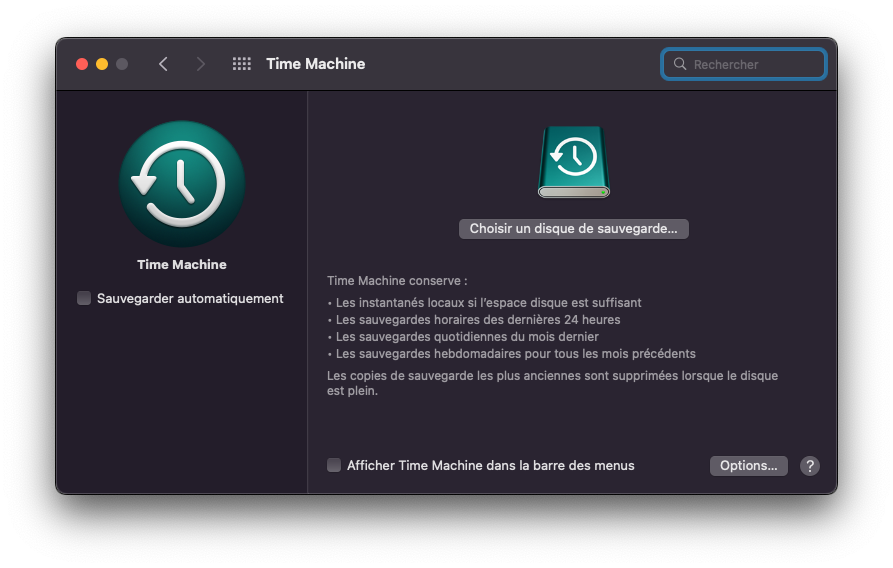 |
Sélectionnez le dossier « Time Machine réseau » et cliquez sur le bouton « Utiliser le disque ».
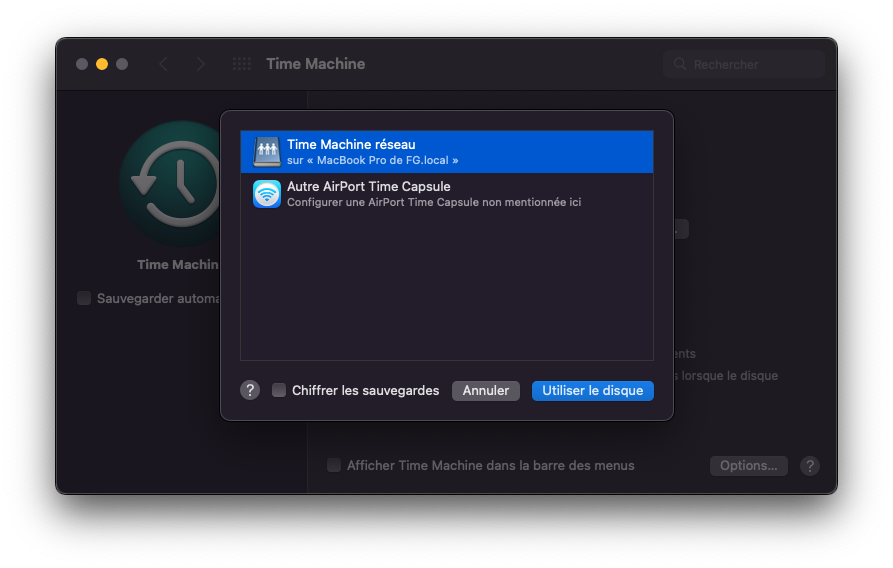 |
Authentifiez-vous avec les identifiants configurés plus haut (Utilisateur Time Machine) et cliquez sur le bouton « Se connecter ».
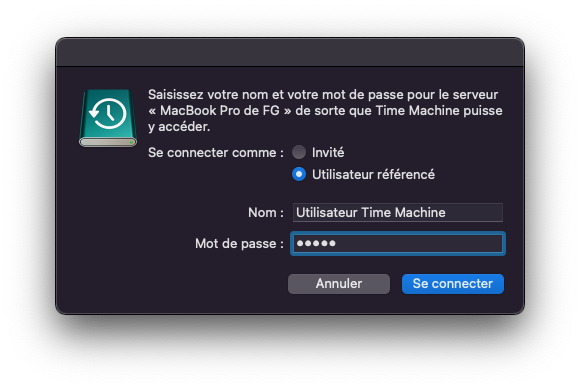 |
Au bout de 2 minutes, la sauvegarde débute.
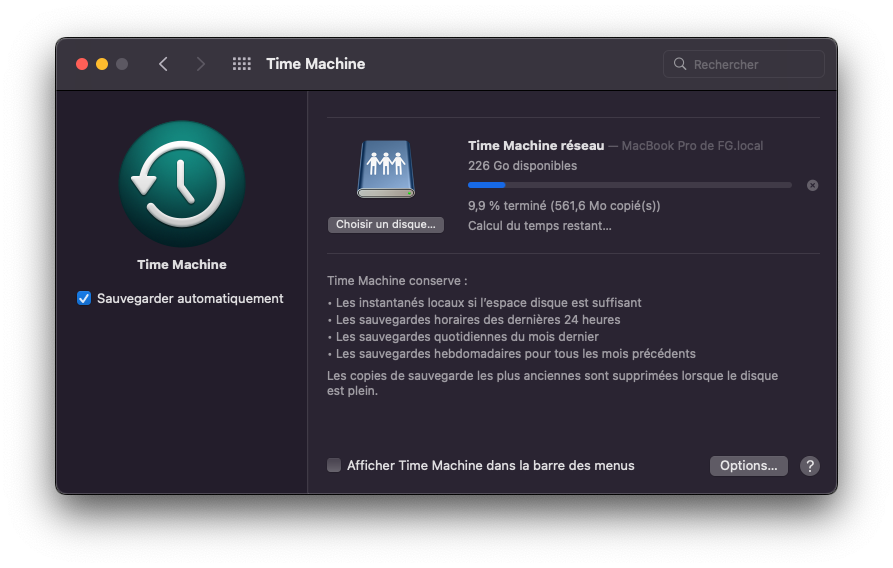 |
Après que la sauvegarde soit achevée sur le poste client, vous pouvez observer sur votre « serveur » Time Machine qu’un fichier image est apparu.
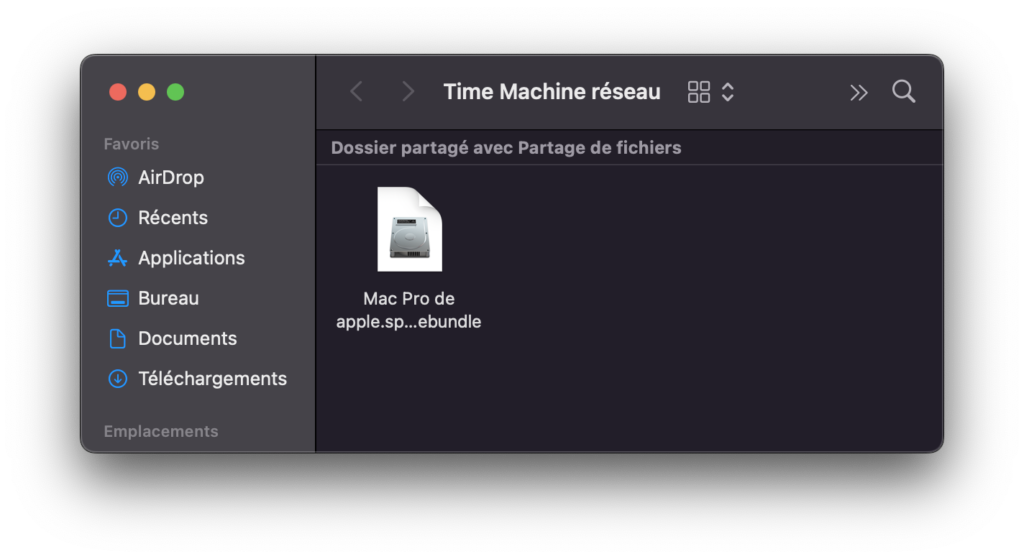 |
Note : seul le propriétaire du fichier de sauvegarde peut l’ouvrir et consulter ses fichiers. Si plusieurs autres ordinateurs effectuent des sauvegardes, vous verrez dans ce dossier plusieurs fichiers images.
Si vous souhaitez acquérir les connaissances nécessaires pour réaliser du support aux utilisateurs de Mac, nous vous invitons à vous inscrire à notre formation Support macOS.