
La fonction « Appareil photo Continuité » d’iOS, permet depuis sa version 16 et macOS Ventura, d’utiliser un iPhone comme webcam ou comme micro pour un Mac. Cette fonction va vous permettre d’utiliser une caméra de qualité supérieure à celle de votre Mac. Vous pourrez également gérer des effets vidéos supplémentaires que la caméra intégrée à votre Mac ne vous autorise pas.
Il est possible de se connecter sans fil, ou à l’aide dʼun câble USB pour une connexion filaire (le câble est nécessaire pour rejumeler votre iPhone à votre Mac en cas de déconnexion).
Matériel et logiciels nécessaires
| iOS 16 ou supérieur | macOS Ventura ou supérieur |
| iPhone XR ou modèle ultérieur (tout iPhone commercialisés à partir de 2018) | MacBook commercialisés à partir de 2017 |
| iPhone 11 ou modèle ultérieur pour Cadre centré | MacBook Pro commercialisés à partir de 2017 |
| iPhone 11 ou modèle ultérieur (à l’exception de l’iPhone SE) pour Desk View | MacBook Air commercialisés à partir de 2018 |
| iPhone 12 ou modèle ultérieur pour Éclairage de studio | Mac mini commercialisés à partir de 2018 |
| iMac commercialisés à partir de 2017 | |
| iMac Pro | |
| Mac Pro commercialisés à partir de 2019 | |
| Mac Studio |
Vous aurez probablement besoin également d’un support pour fixer votre iPhone à votre Mac ou votre écran.
Appareil photo continuité
Avant de pouvoir utiliser la fonctionnalité « Appareil photo Continuité », vous devez procéder comme suit :
- Connectez-vous aux deux appareils à lʼaide du même identifiant Apple.
- Activez le Wi-Fi et le Bluetooth sur les deux appareils.
- Montez votre iPhone à l’aide du support
Note : lorsque votre iPhone est correctement monté, son appareil photo et son micro sont disponibles pour les apps qui peuvent les utiliser.
Utilisation avec FaceTime
Lors du premier lancement de FaceTime un message vous informant de la possibilité d’utiliser votre iPhone comme WebCam doit s’afficher.
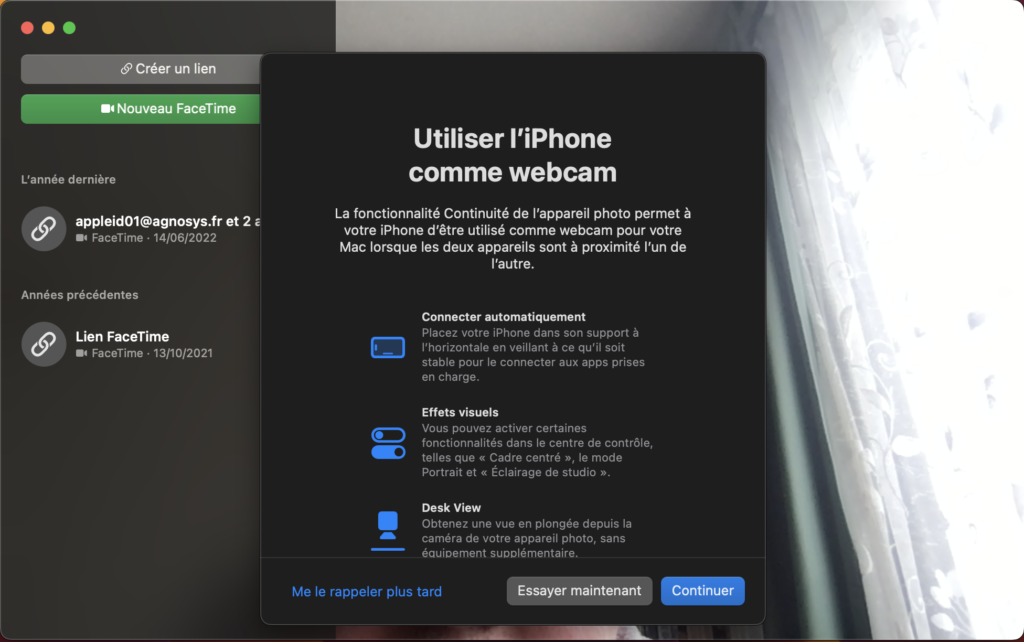
Si ce message ne s’affiche pas et que FaceTime ne commence pas à l’utiliser automatiquement, sélectionnez l’appareil photo de votre iPhone dans le menu Vidéo.
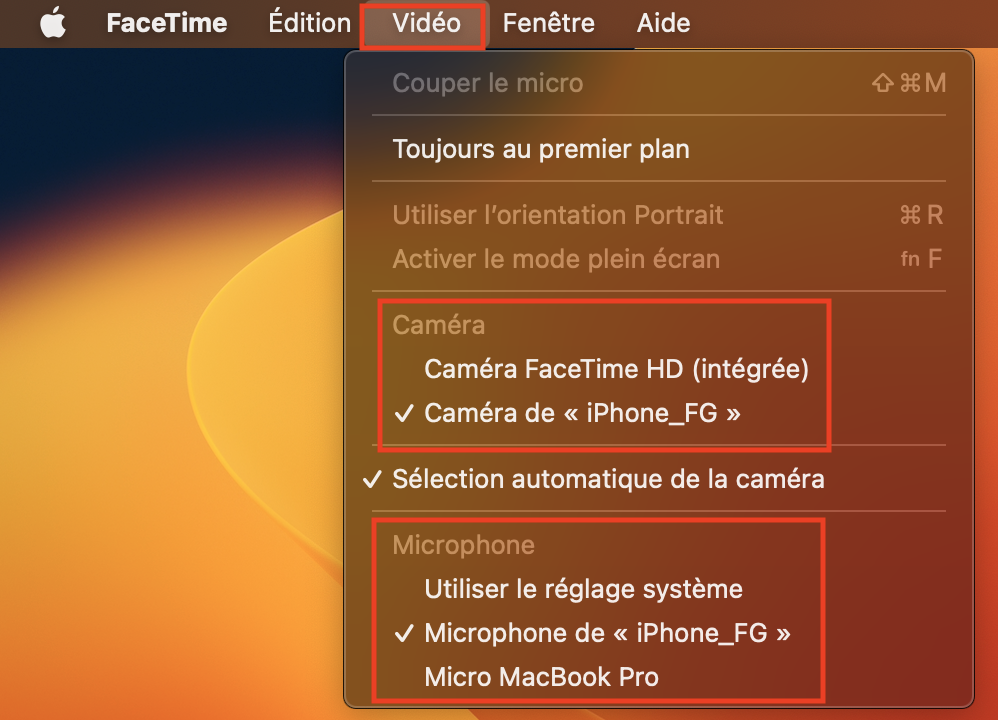
Maintenant que vous avez connecté votre iPhone, vous avez accès à des effets spéciaux disponibles depuis le centre de contrôle.
Utiliser des effets vidéo et des modes micro
Après avoir choisi l’appareil photo de votre iPhone, vous pouvez utiliser le centre de contrôle pour activer le Cadre centré, l’Éclairage de studio, le mode Portrait et Desk View. Vous pouvez également choisir un mode micro pour votre iPhone.
- Ouvrez le centre de contrôle de votre Mac et cliquez sur « Effets vidéo«
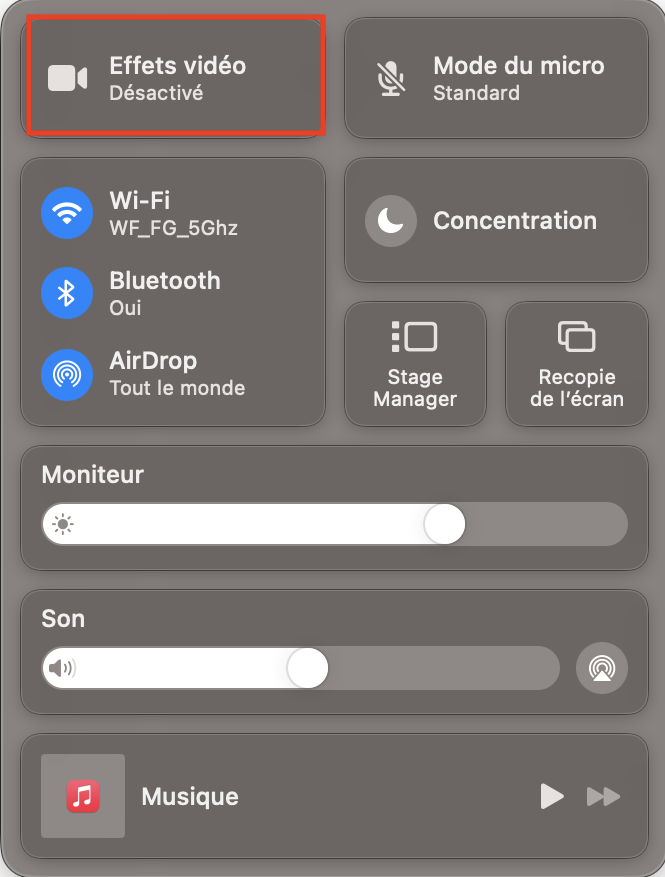
- Vous avez accès à divers effets, détaillés ci-après.
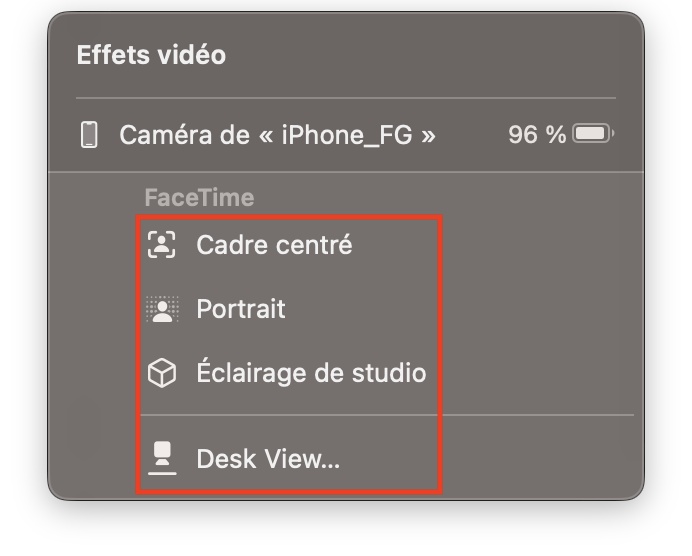
Cadre centré : en utilisant l’appareil photo ultra grand angle de votre iPhone, la fonctionnalité Cadre centré vous maintient centré dans le cadre de la caméra lorsque vous vous déplacez.
Portrait : le mode Portrait rend l’arrière-plan flou pour se focaliser sur vous
Éclairage de studio : le mode Éclairage de studio estompe l’arrière-plan et illumine votre visage, sans s’appuyer sur un éclairage externe. Ce mode est idéal dans des situations d’éclairage difficiles, comme les scènes rétroéclairées devant une fenêtre.
Desk View : à l’aide de l’appareil photo ultra grand angle, Desk View montre votre bureau et votre visage en même temps.
Pour accéder aux modes de micro, cliquez sur Centre de contrôle dans la barre des menus, puis sur Micro.
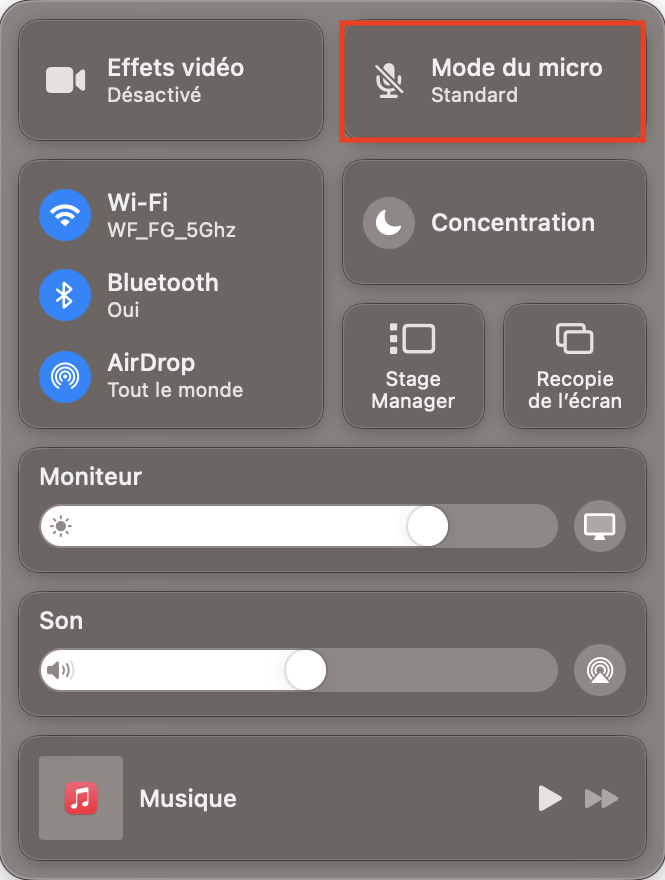
Standard : pour rétablir le mode standard du micro.
Isolement de la voix : privilégie votre voix et réduit les bruits de circulation, les aboiements de chiens et les autres bruits de fond autour de vous.
Large Spectre (dépend du matériel) : permet, de mieux capter les bruits alentour. On l’appréciera notamment tout particulièrement pour contacter un interlocuteur en réunion, lorsque chaque participant autour de la table souhaite réagir à la conversation.
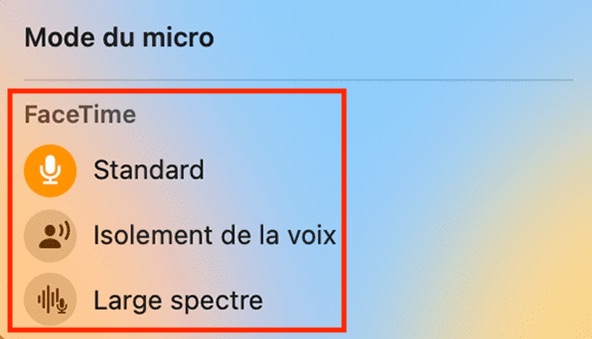
Si vous souhaitez acquérir les connaissances nécessaires pour réaliser du support aux utilisateurs d’appareils iOS, nous vous invitons à vous inscrire à notre formation Support iOS : prise en main et assistance aux utilisateurs.