Les Appels Wi-Fi et l’assistance Wi-Fi visent tous deux à améliorer votre connectivité en utilisant le meilleur réseau disponible, mais ils atteignent cet objectif de manière diamétralement opposée.
La fonctionnalité Appels Wi-Fi vous permettra de passer ou de recevoir des appels si vous disposez d’une connexion Wi-Fi dans une zone ou la couverture mobile est mauvaise ou même inexistante, alors que la fonction Assistance Wi-Fi vous permet de passer automatiquement à une connexion de données mobiles lorsque le Wi-Fi ne fonctionne pas correctement.
Appels Wi-Fi
Parmi les deux technologies, les Appels Wi-Fi sont plus couramment utilisés et plus utiles. Cette fonction permet de passer ou de recevoir un appel téléphonique si vous avez une connexion Wi-Fi dans une zone avec peu ou pas de couverture cellulaire. C’est important, car la couverture cellulaire dans les villes est rarement de bonne qualité lorsque vous êtes en sous-sol et peut également être bloquée par des murs épais dans les vieux bâtiments (voire certains bâtiments peuvent faire barrage aux ondes comme le ferait une cage de Faraday). Et dans les zones rurales, la faible couverture est un problème courant.
Note : votre opérateur mobile doit prendre en charge les appels Wi-Fi pour que cela fonctionne (vérifiez votre opérateur).
Pour activer la fonctionnalité Appels Wi-Fi, accédez à Réglages > Téléphone > Appels Wi-Fi. Vous devrez peut-être saisir ou confirmer votre adresse pour les services d’urgence (pas nécessaire dans mon cas).
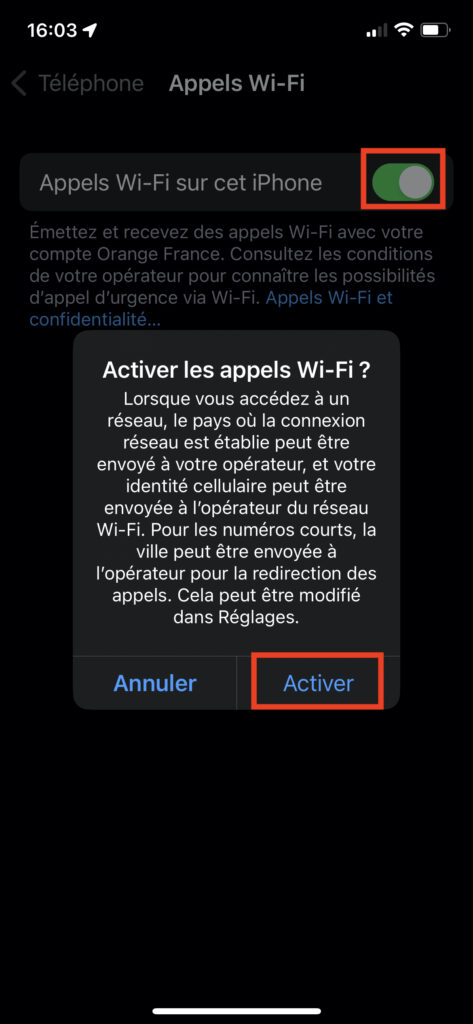
Lorsque le centre de contrôle est affiché, la mention « Appels Wi-Fi » apparaît dans la barre d’état si la fonctionnalité Appels Wi-Fi est disponible. Vos appels sont alors passés via le réseau Wi-Fi.
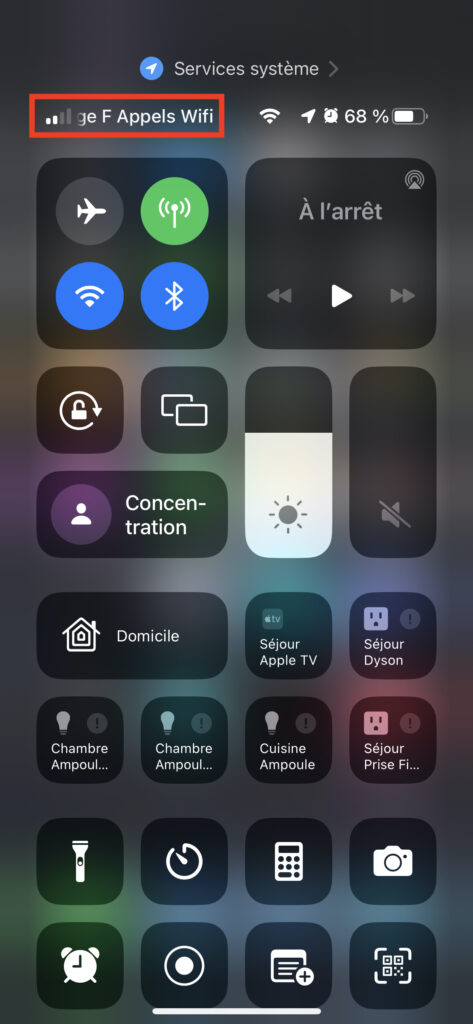
L’autre intérêt des Appels Wi-Fi est qu’il vous permet de prendre et de passer des appels téléphoniques sur des iPad et des Macs qui ne disposent pas de capacités cellulaires, même lorsque votre iPhone n’est pas à proximité. L’activation de cette fonction est un peu plus complexe, car elle nécessite les réglages suivants :
Ajouter un appareil pour l’utiliser avec la fonctionnalité Appels Wi-Fi
- Vérifiez que l’appareil que vous souhaitez ajouter dispose de la dernière version de son logiciel.
- Sur votre iPhone, accédez à Réglages > Téléphone > Appels Wi-Fi.
- Touchez Appels Wi-Fi sur d’autres appareils.
- Revenez à l’écran précédent, puis touchez Appels sur d’autres appareils.
- Activez Appels sur d’autres appareils, si cette option n’est pas déjà activée. Une liste de vos appareils éligibles apparaît sous Autoriser les appels sur.
- Activez chaque appareil que vous souhaitez utiliser avec Appels Wi-Fi.
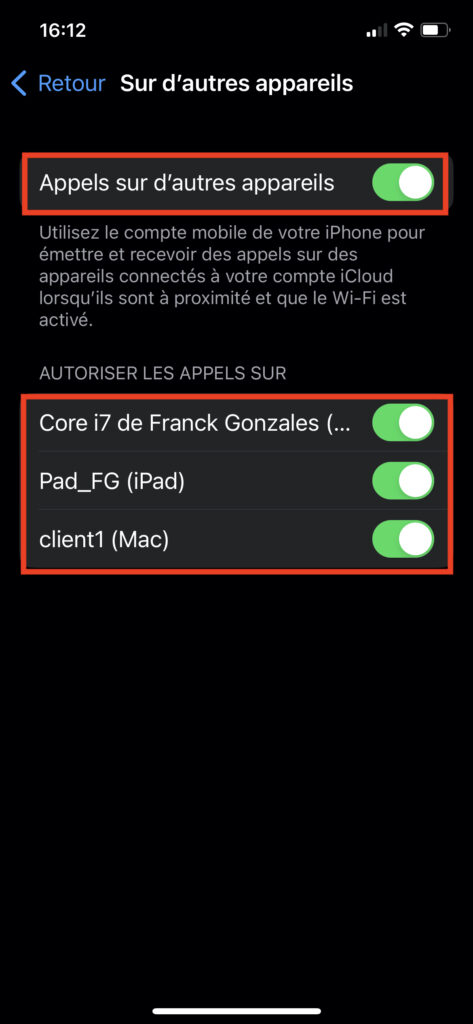
Ensuite, assurez-vous que vos autres appareils accepteront les appels provenant de votre iPhone :
- Sur votre iPad, accédez à Réglages > FaceTime, puis activez l’option Appels depuis l’iPhone.
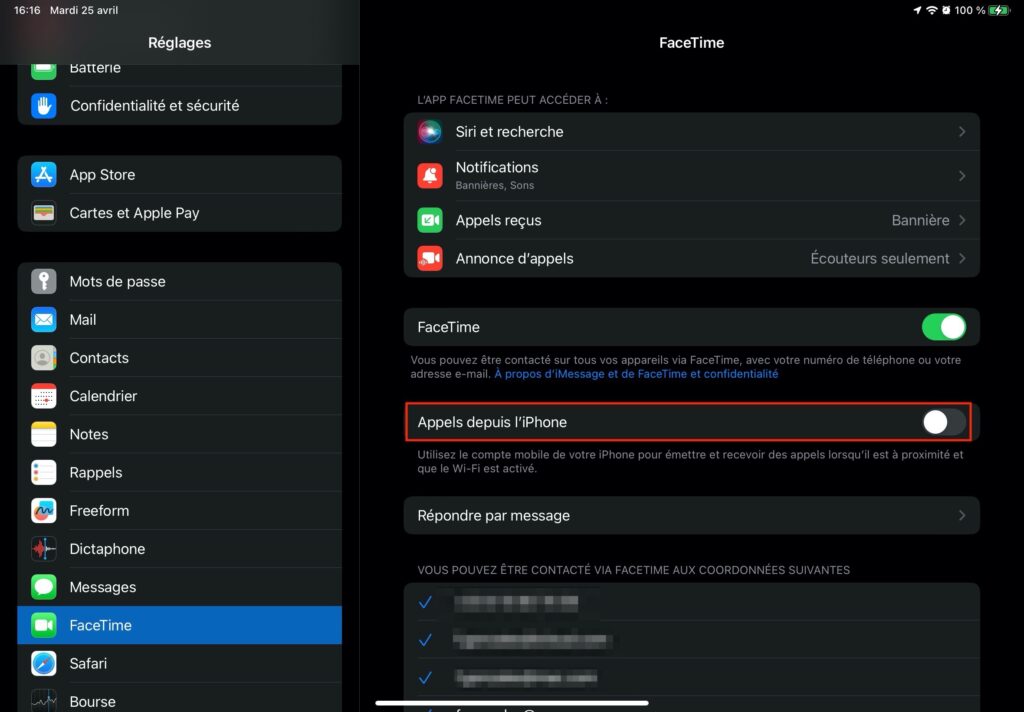
- Sur votre Mac, ouvrez l’app FaceTime et choisissez FaceTime > Réglages (ou Préférences). Activez ensuite Appels depuis l’iPhone.
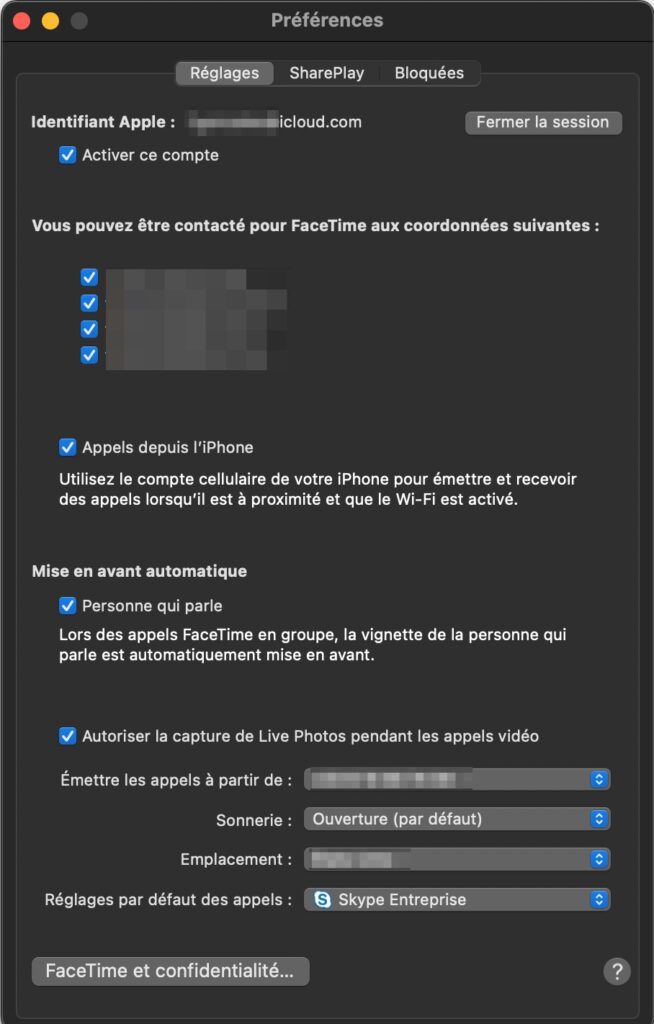
Une fois que tout est configuré, les appels devraient aboutir sur tous les appareils que vous avez ajoutés, et vous pouvez lancer de nouveaux appels à partir de l’application FaceTime en entrant un contact ou un numéro de téléphone et en utilisant le bouton « téléphone ».
Assistance Wi-Fi
Grâce à l’option Assistance Wi-Fi, vous pouvez rester connecté à Internet même si votre connexion Wi-Fi ne fonctionne pas correctement. Par exemple, si vous utilisez Safari alors que le Wi-Fi ne fonctionne pas correctement et ne parvenez donc pas à charger une page Web, l’option Assistance Wi-Fi s’active et vous permet de passer automatiquement à une connexion de données mobiles. L’option Assistance Wi-Fi est utilisable avec la plupart des apps, comme Safari, Mail, Plans…
Lorsque l’option Assistance Wi-Fi est activée, l’icône faisant état d’une connexion de données mobiles s’affiche dans la barre d’état de votre appareil.
Activation ou désactivation de l’option Assistance Wi-Fi
Lorsque votre connexion Wi-Fi à Internet est médiocre, Assistance Wi-Fi bascule automatiquement votre connexion sur le réseau cellulaire. Ainsi, si une page web ne se charge pas ou qu’une recherche dans Plans n’aboutit pas, Assistance Wi-Fi intervient pour s’assurer que la tâche s’effectue sur votre connexion cellulaire.
Le seul inconvénient de l’assistance Wi-Fi est que vous risquez d’utiliser plus de données cellulaires que prévu. Ce problème ne se pose probablement que si votre forfait n’autorise qu’une certaine quantité de données mobiles. Pour éviter cela, allez dans Paramètres > Données cellulaire, faites défiler jusqu’en bas et désactivez l’assistance Wi-Fi. (Cet écran vous indique également la quantité de données cellulaires utilisées par l’assistant Wi-Fi ; même lorsqu’il est activé, il est peu probable qu’il consomme beaucoup).
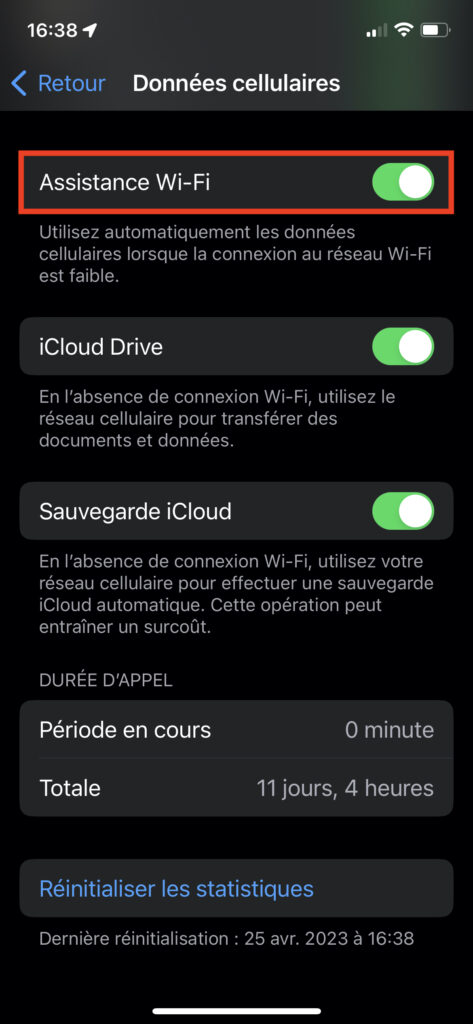
Informations supplémentaires
- L’option Assistance Wi-Fi ne permet pas de passer automatiquement à une connexion mobiles si vous vous trouvez à l’étranger.
- L’option Assistance Wi-Fi fonctionne uniquement lorsque des apps s’exécutent en avant-plan et ne s’active pas en cas de téléchargement de contenu en arrière-plan.
- L’option Assistance Wi-Fi ne s’active pas lors de l’utilisation de certaines apps tierces permettant la diffusion de fichiers audio ou vidéo, ou du téléchargement de pièces jointes. En effet, ceci pourrait entraîner une utilisation importante du volume de données.
Pour résumé, Appels Wi-Fi et Assistance Wi-Fi sont des fonctions utiles qui tentent de permettre à votre iPhone de fonctionner normalement pour les appels téléphoniques et les tâches liées à Internet en basculant entre le Wi-Fi et le cellulaire selon les besoins pour assurer une connectivité fiable.
Si vous souhaitez acquérir les connaissances nécessaires pour réaliser du support aux utilisateurs d’appareils iOS, nous vous invitons à vous inscrire à notre formation Support iOS : prise en main et assistance aux utilisateurs.



Les commentaires sont fermés.