Si vous souhaitez permettre à des personnes d’observer l’écran de votre Mac à distance (pour présenter des contenus ou bénéficier d’une assistance), vous devez savoir que depuis macOS Catalina (macOS 10.15) ou ultérieur, Apple a fait évoluer les paramètres de confidentialité. Vous devez explicitement autoriser l’enregistrement de votre écran pour pouvoir le partager. Et cela ne peut être fait que par vous, administrateur de l’ordinateur. Cela signifie que personne ne peut observer votre écran si vous n’avez pas auparavant autorisé cette action. L’autorisation accordée une fois sera valable pour toutes vos futures visioconférences et pour tous les utilisateurs de votre Mac.
De quelles applications parlons-nous ?
Il peut s’agir du logiciel de prise de contrôle à distance Teamviewer ou des logiciels de visioconférence Zoom ou Microsoft Teams pour ne citer que les plus connus.
Dans tous les cas de figure, vous devez autoriser ces logiciels à accéder à l’enregistrement de l’écran pour permettre aux ordinateurs distants de visualiser votre écran. Dans le cas de Zoom et de Teams vous devez également autoriser l’accès au micro et à la caméra si vous souhaitez communiquer avec vos interlocuteurs.
Sur les trois photos suivantes représentant la Préférence Système Sécurité et confidentialité, vous constatez que pour le moment, aucune application n’a demandé l’autorisation d’accès à « Appareil photo », « Microphone » ou encore à « Enregistrement de l’écran ».
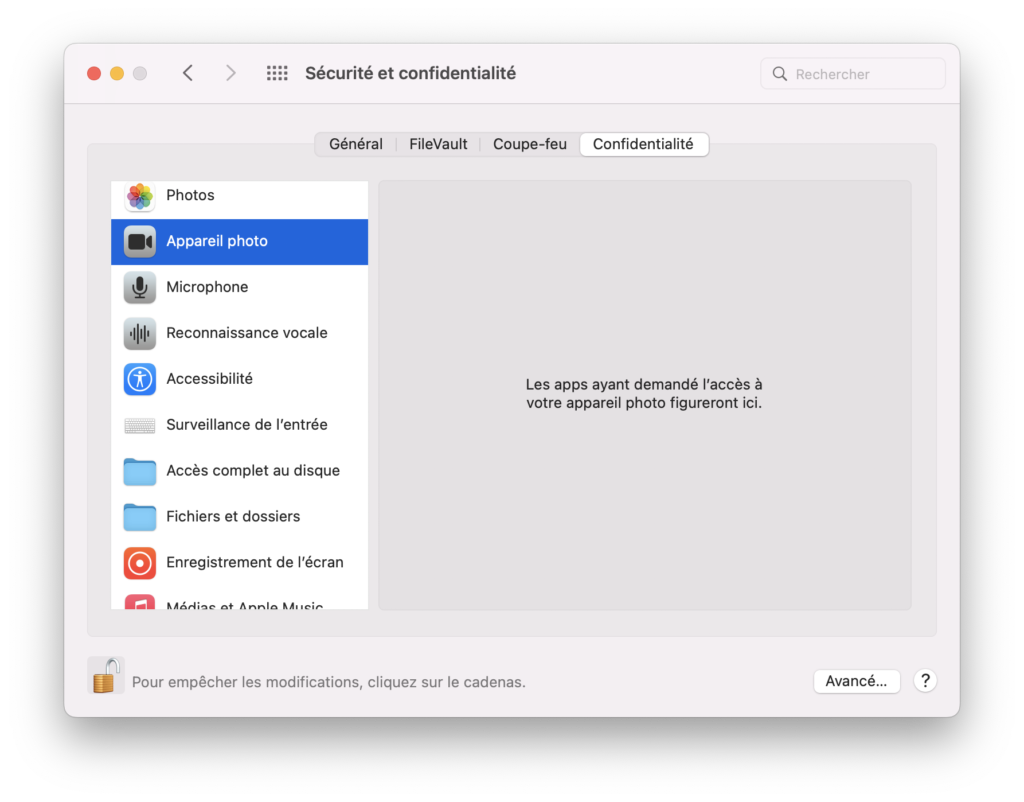
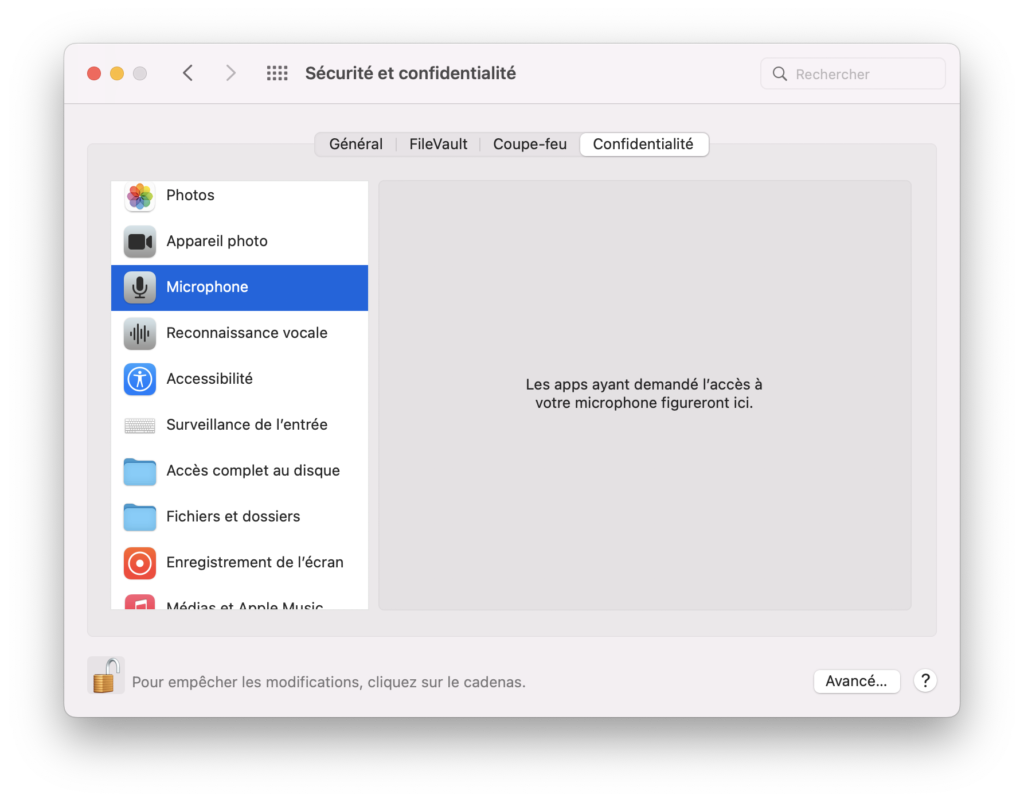
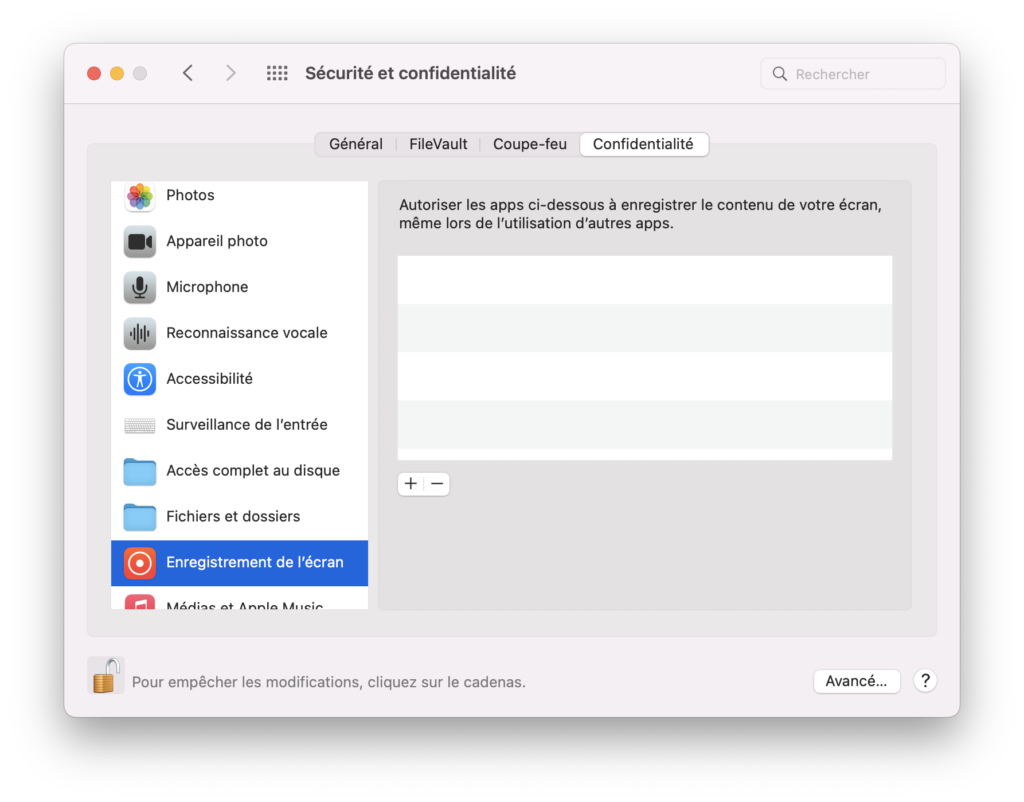
Un exemple avec l’application Zoom
Lorsque vous lancez l’application Zoom et que vous démarrez ou rejoignez une réunion, l’application vous demande la première fois la permission d’accéder au micro et à l’appareil photo.
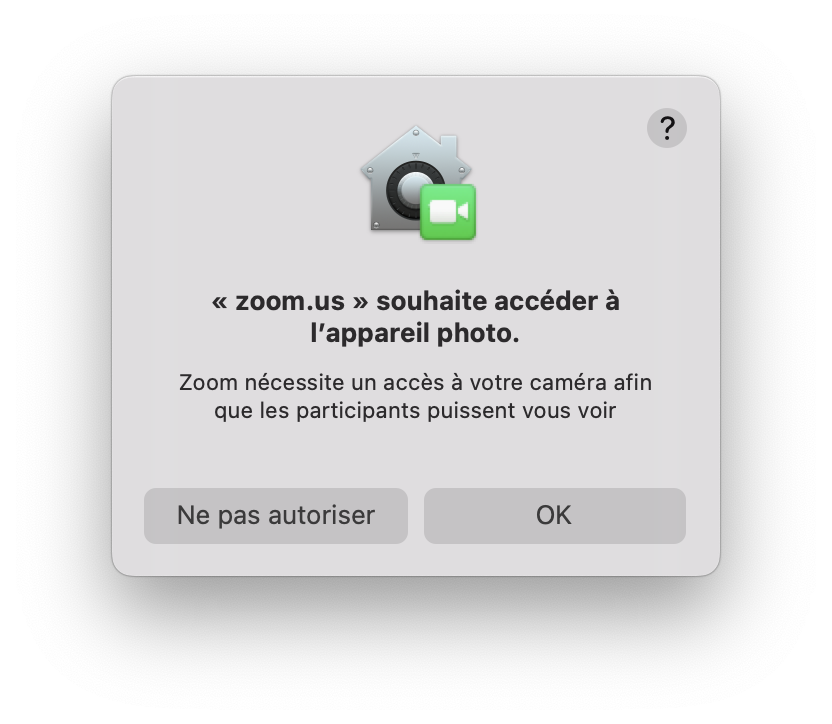
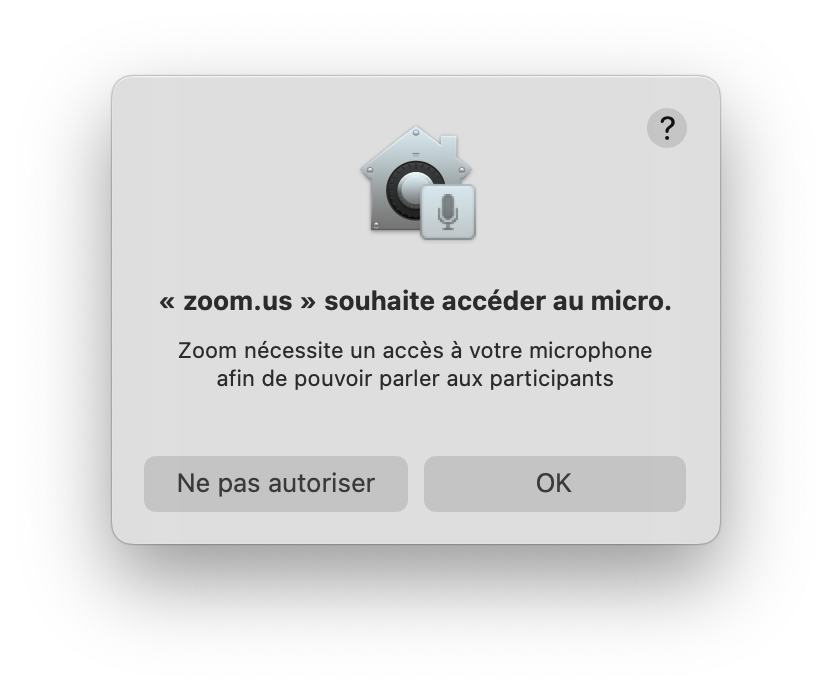
Cliquez sur le bouton « OK » pour autoriser Zoom à accéder à ces appareils.
Voyons maintenant le résultat dans les réglages de sécurité et de confidentialité de macOS
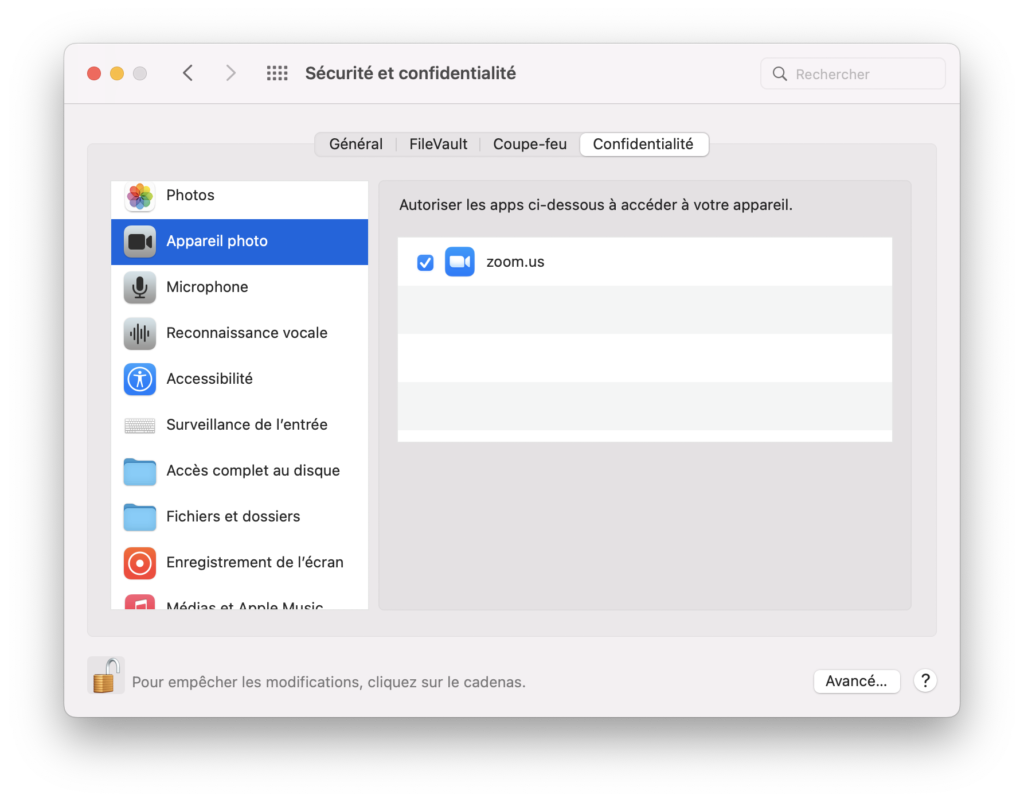
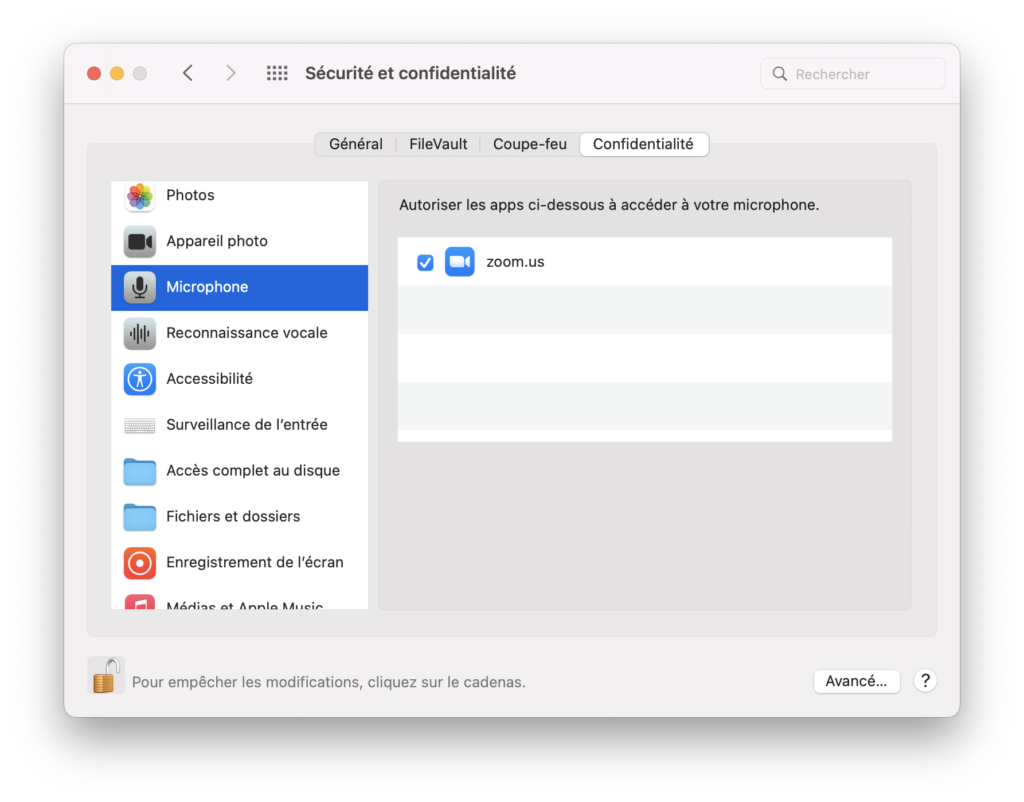
Vous constatez que Zoom a maintenant accès à la caméra et au micro. Si vous changez d’avis, vous pouvez simplement décocher la case en regard du nom de l’application concernée.
Et le partage d’écran ?
En effet, Zoom ne vous demande pas par défaut l’autorisation de partager votre écran.
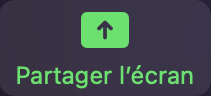
Depuis l’application Zoom, cliquez sur le bouton de partage d’écran situé en bas de la fenêtre principale.
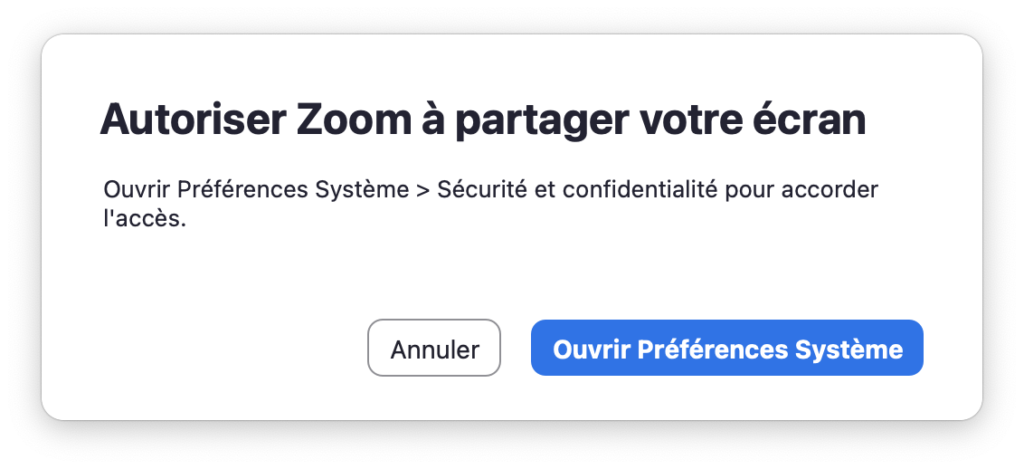
Cliquez sur le bouton « Ouvrir Préférences Système » pour accéder au réglage « Enregistrement de l’écran ».
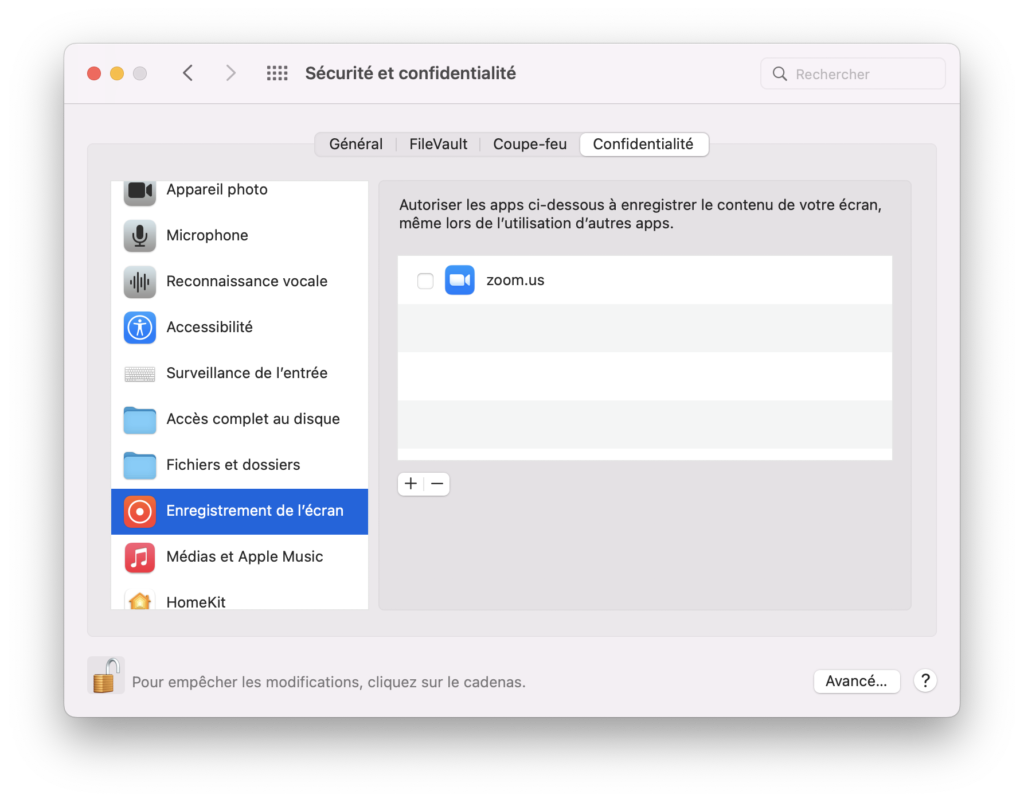
Validez l’autorisation d’accès à l’application Zoom.
Note : Vous voyez un bouton « + » en bas de la liste des applications. Depuis ce bouton, vous auriez pu ajouter l’application Zoom par avance avant même de commencer à vouloir partager votre écran depuis cette application.
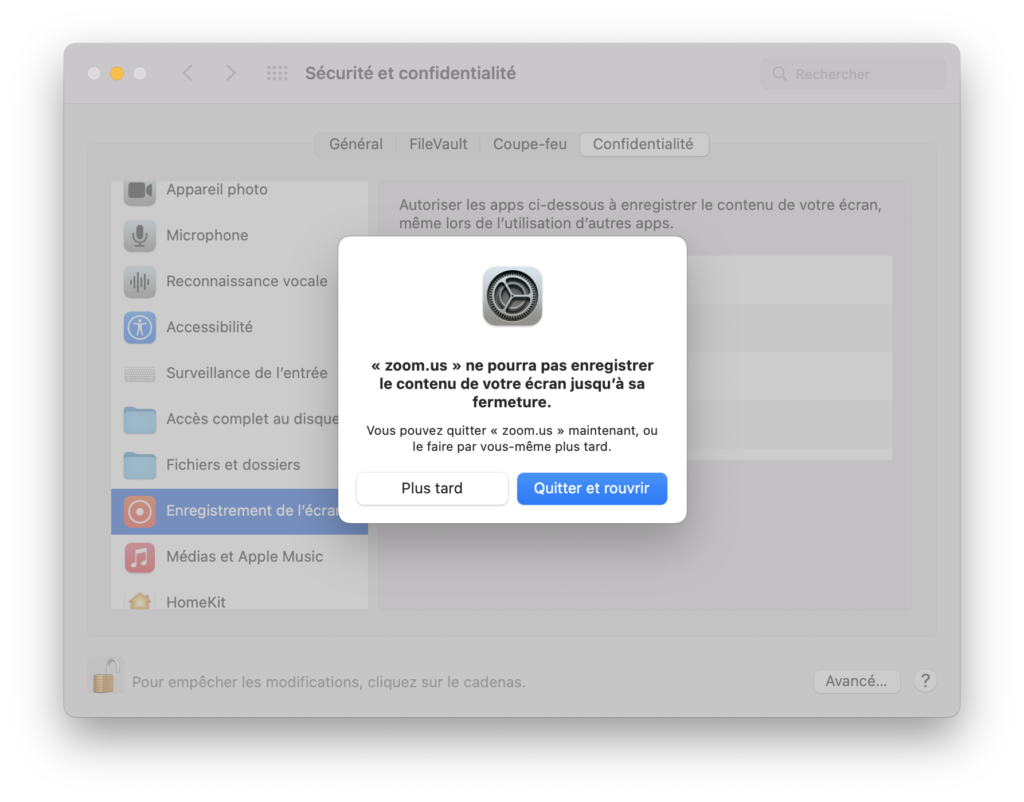
Vous pouvez simplement cliquer sur le bouton « Plus tard » pour que les modifications aux règles de confidentialité s’appliquent. Il est désormais possible de partager votre écran (ou une fenêtre) depuis l’application Zoom. Vous devez ensuite réaliser les mêmes opérations pour toutes les autres applications devant partager l’écran.
Si vous souhaitez acquérir les connaissances nécessaires pour réaliser du support aux utilisateurs de Mac, nous vous invitons à vous inscrire à notre formation Support macOS.



Les commentaires sont fermés.