Le cache est une donnée que votre Mac utilise pour accélérer divers processus.
En général, lorsque l’on parle de caches, on pense presque immédiatement aux navigateurs Web. Il s’agit des données qui sont téléchargées sur votre Mac et enregistrées de sorte que la prochaine fois que vous visiterez le même site Web, certaines de ces données seront déjà téléchargées et le chargement de la page sera moins long.
Entre autres choses, le cache du navigateur vous permet de naviguer plus rapidement sur le Web, ce qui semble être une bonne chose, mais il y a aussi des inconvénients. L’un de ces inconvénients est le fait que vous pouvez vous retrouver à naviguer sur une ancienne version en cache d’une page Web. Un autre inconvénient est que le cache du navigateur – qui comprend des cookies et des traqueurs – peut donner aux sites Web et aux annonceurs des informations sur vous lorsque vous naviguez sur le Web. Ce dernier point peut poser problème pour des raisons de confidentialité et Safari 14 (et versions ultérieures), permet de réduire tout cela avec ses réglages par défaut de limitations du suivi des sites Web et le masquage de votre adresse IP.
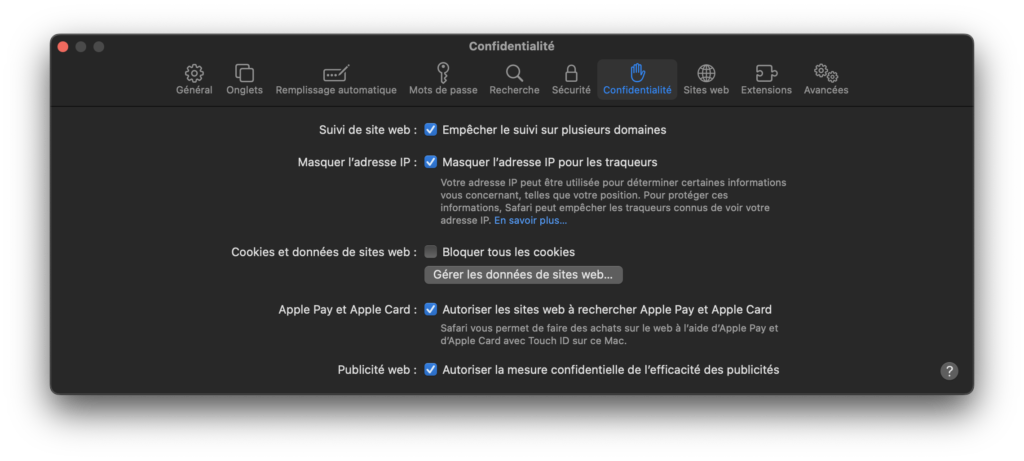 |
Il existe deux autres types de cache : le cache système et le cache d’application.
Le cache de l’application, ou cache utilisateur, est constitué des données associées à vos applications qui sont sauvegardées afin de ne pas avoir à les charger à chaque fois que vous utilisez l’application, ce qui signifie que vos applications peuvent fonctionner plus rapidement. Là encore, cela semble avantageux, mais il y a des inconvénients. Par exemple, si vous travaillez avec des images à haute résolution ou des fichiers vidéo volumineux, votre ordinateur peut stocker un grand nombre de données liées aux modifications que vous effectuez.
Le cache système, comme vous vous en doutez, est constitué de données créées par macOS qui contribuent au bon fonctionnement de votre Mac. Comme elles sont liées au système d’exploitation, nous vous déconseillons de supprimer le cache système, sauf si vous utilisez un outil spécifique pour le faire.
Supprimer le cache de macOS
Certains utilisateurs de Mac (ou administrateurs) peuvent vouloir vider les caches et nettoyer les fichiers temporaires de macOS.
Note : Les caches et les fichiers temporaires peuvent inclure des éléments tels que le cache et l’historique du navigateur Web, le cache de la messagerie, les fichiers temporaires et les caches d’applications spécifiques, les téléchargements partiellement terminés, et bien plus encore. Bien que la plupart des applications gèrent elles-mêmes la gestion du cache, et que macOS gère aussi directement d’autres fichiers de type cache, les utilisateurs avancés peuvent également effacer manuellement leur propre cache et leurs fichiers temporaires sur un Mac.
Pour améliorer les performances, de nombreuses applications créent des dossiers de cache dans /Bibliothèques/Caches, ~/Bibliothèques/Caches et ~/Bibliothèques/Saved Application State. Le dossier cache d’une application correspond souvent au nom de l’application. Bien que les dossiers de cache ne soient pas susceptibles d’être la ressource de l’application à l’origine des problèmes, vous pouvez les supprimer sans affecter les informations de l’utilisateur. Une fois que vous avez supprimé le dossier de cache d’une application, celle-ci en crée un nouveau la prochaine fois que vous l’ouvrez.
Note : Pour supprimer les différents caches de polices, utilisez le démarrage sans échec (Safe Boot), qui efface les caches de polices du système. Voir plus bas dans l’article pour de plus amples informations.
Nous allons distinguer 4 types de caches qui peuvent être gérés :
- Cache utilisateur (cache de l’utilisateur connecté)
- Cache de l’ordinateur (cache de tous les utilisateurs)
- Cache du système (cache du noyau)
- Cache du noyau et cache des polices
Attention : Généralement, vous ne souhaitez supprimer les caches que s’ils utilisent une grande capacité de stockage, ou si une application particulière ne fonctionne pas correctement.
Attention : Vous devriez toujours sauvegarder votre Mac avant d’effectuer une telle procédure. La sauvegarde permet de s’assurer que si vous faites une erreur ou si quelque chose ne fonctionne pas correctement, vous avez une sauvegarde récente prête à être restaurée.
Cache de l’utilisateur
Voici comment supprimer et effacer le cache et les fichiers temporaires de l’utilisateur actif :
- Quittez toutes les applications Mac actives
- Allez dans le Finder de macOS
- Maintenez la touche « Option » (anciennement ALT) enfoncée et déroulez le menu « Aller » dans le Finder.
- Choisissez « Bibliothèque » dans les options du menu « Aller ».
- Une fois dans le dossier « Bibliothèque », trouvez et ouvrez le dossier « Caches ».
- Choisissez les caches et les fichiers temporaires à effacer, vous pouvez choisir de manière sélective les caches et les fichiers temporaires d’applications spécifiques à nettoyer, ou les sélectionner tous, puis placer ces éléments de cache dans la Corbeille.
- Videz la « Corbeille » dans macOS comme d’habitude pour effacer ces caches et fichiers temporaires du Mac. Vous devrez peut-être redémarrer l’ordinateur pour que cela fonctionne.
- Quittez toutes les applications Mac actives
- Allez dans le Finder de macOS
- Ouvrez « Macintosh HD » et allez dans le dossier « Bibliothèque ».
- Ouvrez le dossier « Caches »
- Choisissez les caches et les fichiers temporaires à effacer, vous pouvez choisir de manière sélective des caches d’applications spécifiques et des fichiers temporaires à nettoyer, ou les sélectionner tous, puis placer ces éléments de cache dans la Corbeille.
- Videz la « Corbeille » dans macOS comme d’habitude pour effacer ces caches et fichiers temporaires du Mac. Vous devrez peut-être redémarrer l’ordinateur pour que cela fonctionne.
- Quittez toutes les applications Mac actives
- Allez dans le Finder de macOS
- Ouvrez « Macintosh HD » et allez dans le dossier « Système ».
- Ouvrez le dossier « Bibliothèque »
- Ouvrez le dossier « Caches »
- Choisissez les caches et les fichiers temporaires à effacer, vous pouvez choisir de manière sélective les caches et les fichiers temporaires d’applications spécifiques à nettoyer, ou les sélectionner tous, puis placer ces éléments de cache dans la Corbeille.
- Videz la « Corbeille » dans macOS comme d’habitude pour effacer ces caches et fichiers temporaires du Mac. Vous devrez peut-être redémarrer l’ordinateur pour que cela fonctionne.
Cache du noyau et cache des polices
Le « mode sans échec » ou « démarrage sans échec », est une façon de démarrer votre Mac afin qu’il effectue certaines vérifications et empêche certains logiciels de se charger ou de s’ouvrir automatiquement. Le démarrage de votre Mac en mode sans échec effectue les opérations suivantes :
- Vérifie votre disque de démarrage et tente de réparer les problèmes de répertoire, si nécessaire.
- Charge uniquement les extensions de noyau requises
- Empêche les éléments de démarrage et de connexion de s’ouvrir automatiquement.
- Désactive les polices installées par l’utilisateur
- Supprime les caches de polices, le cache du noyau et les autres fichiers de cache du système.
Un Mac en mode sans échec affiche les mots « Safe Boot » en rouge vif dans le coin supérieur droit de l’écran de connexion.
Démarrer un Mac doté de la puce Apple en « mode sans échec »
Sur votre Mac, choisissez le menu Apple > Éteindre.
- Attendez que votre Mac soit complètement éteint.
- Maintenez le bouton d’alimentation de votre Mac enfoncé jusqu’à ce que le message « Chargement des options de démarrage » s’affiche.
- Sélectionnez un volume.
- Maintenez la touche Maj enfoncée, puis cliquez sur « Continuer en mode sans échec ».
L’ordinateur redémarre automatiquement. Quand la fenêtre de connexion s’affiche, « Démarrage sans extensions » doit s’afficher dans la barre des menus.
Démarrer son Mac à processeur Intel en mode sans échec
- Allumez ou redémarrez votre Mac, puis maintenez immédiatement la touche Maj enfoncée jusqu’à voir la fenêtre de connexion.
- Connectez-vous à votre Mac.
- Il peut vous être demandé de vous reconnecter.
« Démarrage sans extensions » devrait s’afficher dans la barre des menus, sur la première ou la deuxième fenêtre de connexion.
Redémarrez ensuite votre Mac normalement pour sortir du « mode sans échec ».
Si vous souhaitez acquérir les connaissances nécessaires pour réaliser du support aux utilisateurs de Mac, nous vous invitons à vous inscrire à notre formation Support macOS : prise en main et assistance aux utilisateurs.



Les commentaires sont fermés.